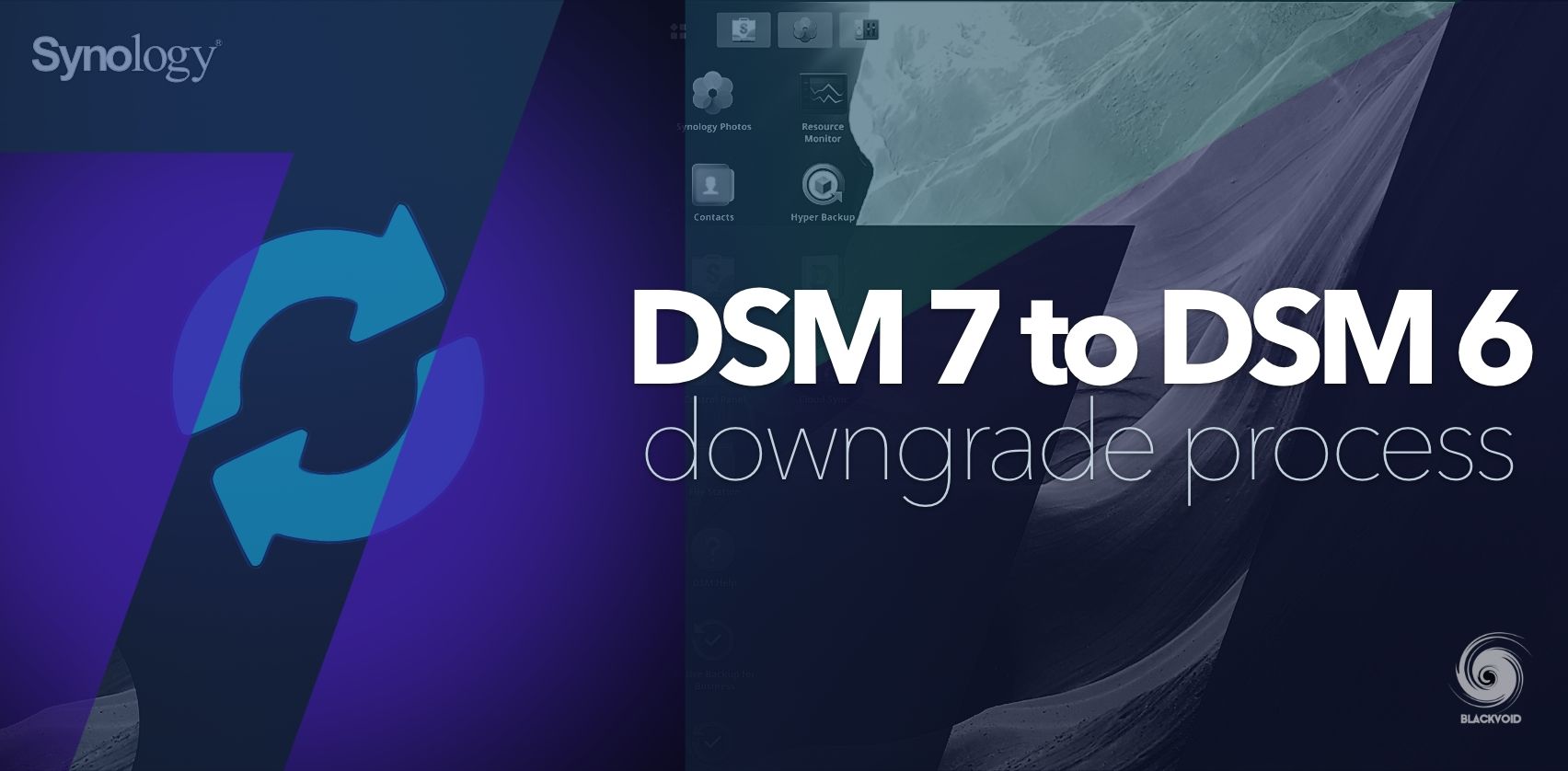Prechod na staršiu verziu DSM 7 na DSM 6 (neoficiálny a nepodporovaný)

- Tento článok je prevzatý a preložený od:
- Luka Manestar
- Jediným autorom na tejto stránke je dlhoročný systémový inžinier pracujúci v bankovom IT sektore (IT Operations). Vášnivý pre prostredia Mac, NAS/SAN, virtualizáciu a Docker.
Ak nie ste oboznámení so spoločnosťou Synology a ich operačným systémom DSM, bolo by dobré vedieť, že pokiaľ ide o aktualizácie, existuje iba jedna oficiálna cesta vpred. To znamená, že nemôžete prejsť na staršiu verziu DSM späť na predchádzajúce verzie.
Teraz to nie je úplne pravda, pretože existoval neoficiálny spôsob zníženia ratingu, ktorý je stále platný, ale nemôžem dostatočne zdôrazniť, do akej miery to nie je oficiálne podporované a že by ste to mali urobiť iba vtedy, ak je to absolútne nevyhnutné.
💬
ZRIEKNUTIE SA ZODPOVEDNOSTI: metóda, ktorú budete postupovať nižšie, je neoficiálna, ktorú synology žiadnym spôsobom nepodporuje. Akékoľvek problémy, ktoré by ste mohli mať, alebo negatívne výsledky, sú vašou zodpovednosťou a vašou zodpovednosťou. Autor tohto článku sa nebude podieľať na zodpovednosti za tieto činy.
‼️
VÝSTRAHA: Predtým, ako sa posuniete vpred, nezabudnite v prípade potreby použiť svoju inštaláciu NAS DSM a nie tú, ktorá je v príklade! Ak nakoniec použijete nesprávny a nenecháte sa zablokovať samotným zariadením, skončíte tak, že nebudete môcť spustiť svoj NAS! Stiahnite si správnu verziu zo stránky Centra sťahovania softvéru Synology.
Všeobecná myšlienka
Hlavným cieľom je dostať váš NAS do stavu, ktorý vám umožní nainštalovať verziu DSM6, ktorú ste nainštalovali pred prechodom na DSM7 (beta alebo nie).
Príslušná verzia DSM 6 tu bude 6.2.4-2556.
Aby sa tak stalo, všeobecná zásada bola vždy rovnaká. Dostaňte sa do svojho NAS pomocou príkazu telnet na porte 23, aby ste sfalšovali jeho súbor VERSION. Aby sa tak stalo, váš NAS by mal byť v migrovateľnom stave, aby ste mohli vložiť „falošný“ súbor PAT (inštalačný súbor DSM OS), ktorý počas inštalácie spustí chybu. V dôsledku toho bude port 23 otvorený a akcia sa začne.
Pozrime sa, ako to všetko dosiahnuť.
‼️
DÔLEŽITÉ: Uvedomte si, že týmto procesom stratíte všetky údaje a nastavenia na vašom NAS, ale prejdete na DSM6. Takže predtým, ako sa rozhodnete posunúť vpred, nezabudnite zálohovať svoje údaje a exportovať svoju konfiguráciu DSM! Boli ste varovaní!
KROK 01 – Zálohovanie!
Tento krok NEVYNECHÁVAJTE!
Nezabudnite zálohovať všetky dôležité údaje o vašom momentálne pracujúcom nastavení DSM7. Patria sem údaje, konfigurácia Docker, konfigurácia DSM, nastavenia aplikácie atď.
Najlepšie je použiť hyper backup pre svoje údaje a konfiguračné zálohovanie DSM možnosť pre všetko ostatné.
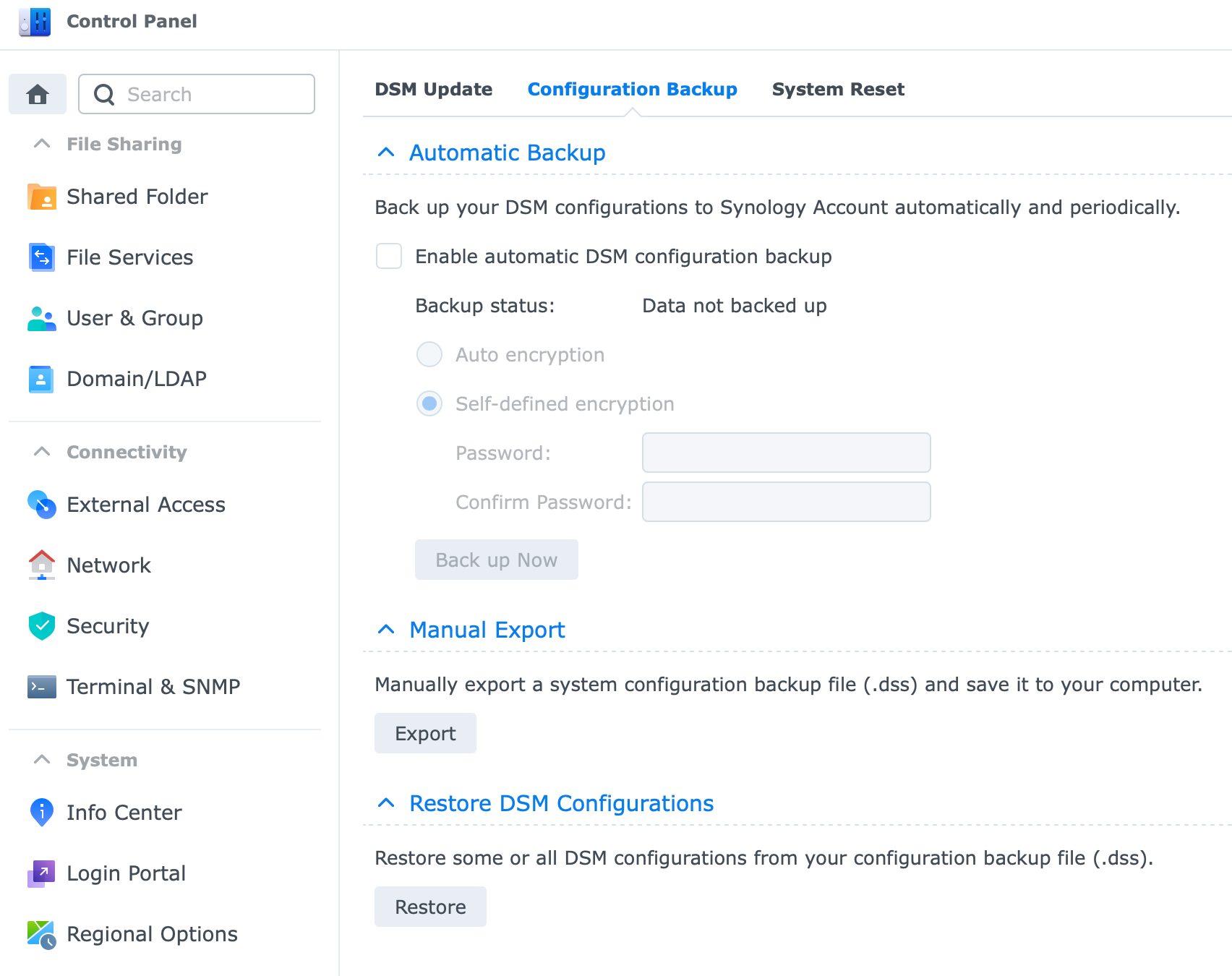
KROK 02 – SSH a pripojte sa ako root
Aktivujte prístup SSH, ak ešte nie je, pomocou ovládacieho panela > časti Terminál & SNMP. Začiarknite políčko SSH a stlačte tlačidlo Použiť.
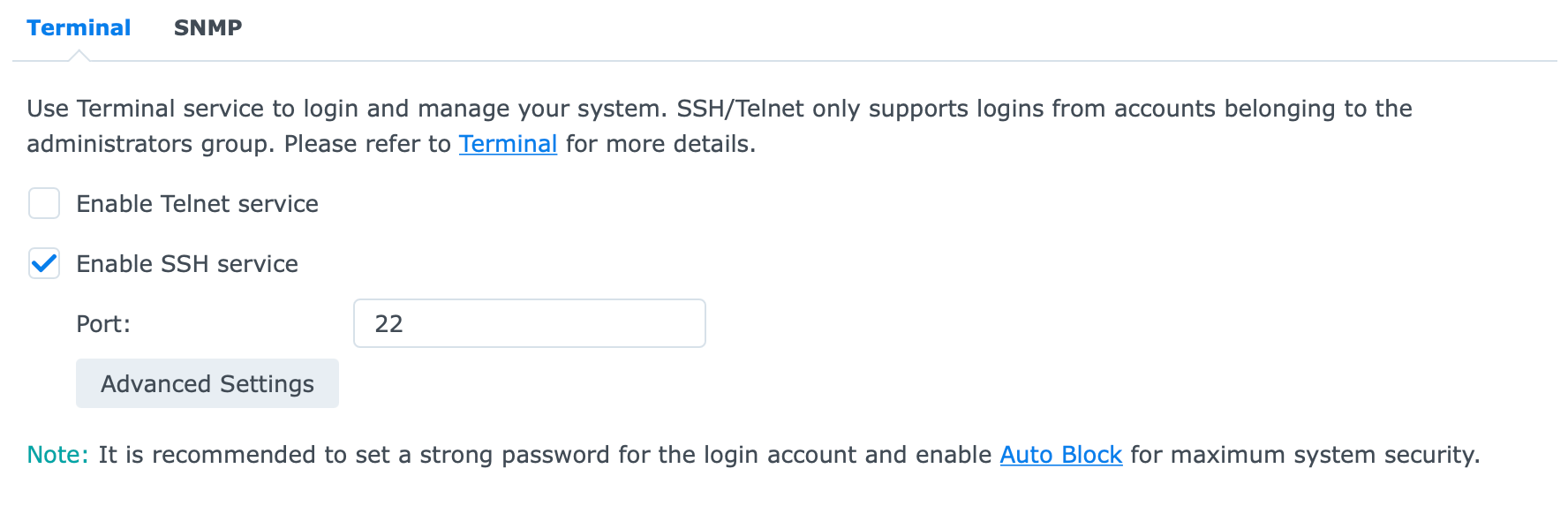
Teraz, keď máte prístup SSH, je čas pristupovať k vášmu NAS ako . Otvorte PUTTY alebo podobný nástroj a SSH do svojho NAS takto:root
ssh yourDSMaccount@NASIPAddress
Zadajte heslo svojho účtu a mali by ste byť prihlásení do svojho NAS ako svoj účet DSM. Teraz je čas povýšiť sa na privilégiá, aby sme mohli vykonať zmeny, ktoré potrebujeme.root
Zadajte a potom ešte raz heslo svojho účtu. Teraz by ste mali byť prihlásení, ako je uvedené v podobnom príkazovom riadkusudo -iroot
root@DSM6_7:~# (názov za @ bude názov vášho NAS)
Používanie editora VI v príkazovom riadku
Predtým, ako sa pohnete vpred, pre všetkých, ktorí nie ste oboznámení s editorom, tu je niekoľko príkladov príkazov, ktoré budete používať, a toho, čo robia:vi
i – Režim
vloženia/úpravy – Ukončite režim
vloženia/úprav – uložte zmeny a ukončite
– ukončite bez uloženia zmienESC:wq:q!
KROK 03 – úprava súboru VERSION (vezmite 1)
Zadajte nasledujúci príkaz na úpravu súboru VERSION:
vi /etc.defaults/VERSION
Získate nasledujúci výstup:
majorversion="7"
minorversion="1"
major="7"
minor="1"
micro="0"
productversion="7.1"
buildphase="GM"
buildnumber="42661"
smallfixnumber="0"
nano="0"
base="42661"
builddate="2022/04/01"
buildtime="17:48:27"
Zmeňte tento aktuálny blok s nasledujúcim (všimnite si, že ideme až na verziu DSM 6.2.2) stlačením písmena na klávesnici prejdite do režimu.iINSERT
majorversion="6"
minorversion="2"
productversion="6.2.2"
buildphase="GM"
buildnumber="24922"
smallfixnumber="4"
builddate="2020/12/04"
buildtime="21:03:19"
Ak chcete ušetriť, použite tento proces:
Stlačte kláves, potom zadajte a stlačte kláves na klávesnici. Tým sa uložia zmeny a ukončí sa editor.ESC:wqRETURN
Len krátka poznámka, prečo to robíme. Ak chcete prejsť na staršiu verziu 6.2.4, ako sme v tomto príklade, musíte upraviť súbor VERSION, aby bol verziou pod verziou, ku ktorej sa vraciate. To je dôvod, prečo používame DSM 6.2.2. nastavenia tak, že keď sme pripravení vrátiť sa späť na DSM 6.2.4, inštalátor zistí, že sme pod cieľovou verziou a umožní nám aktualizáciu.
Viem, že je mätúce, že keď znižujeme klasifikáciu, spomínam „aktualizáciu“, ale to je celá myšlienka. Falošné, že sme na verzii pod našou cieľovou verziou DSM 6, aby sme sa k nej mohli „aktualizovať“.
Teraz, keď ste vykonali zmeny, vypnite svoj NAS a znova ho spustite.
🗒️
POZNÁMKA: V súčasnosti váš NAS vypadne zo svojej aktuálnej statickej IP adresy (prepne na DHCP) a na jej vyhľadanie budete musieť použiť aplikáciu Synology Assistant
KROK 04 – Synology asistent a falošný PAT
Stiahnite si aplikáciu Synology Assistant z lokality podpory synológie (pre akýkoľvek model NAS sú všetky rovnaké) pre váš operačný systém stolného počítača.

Spustite Asistenta a nechajte ho zistiť NAS v sieti:
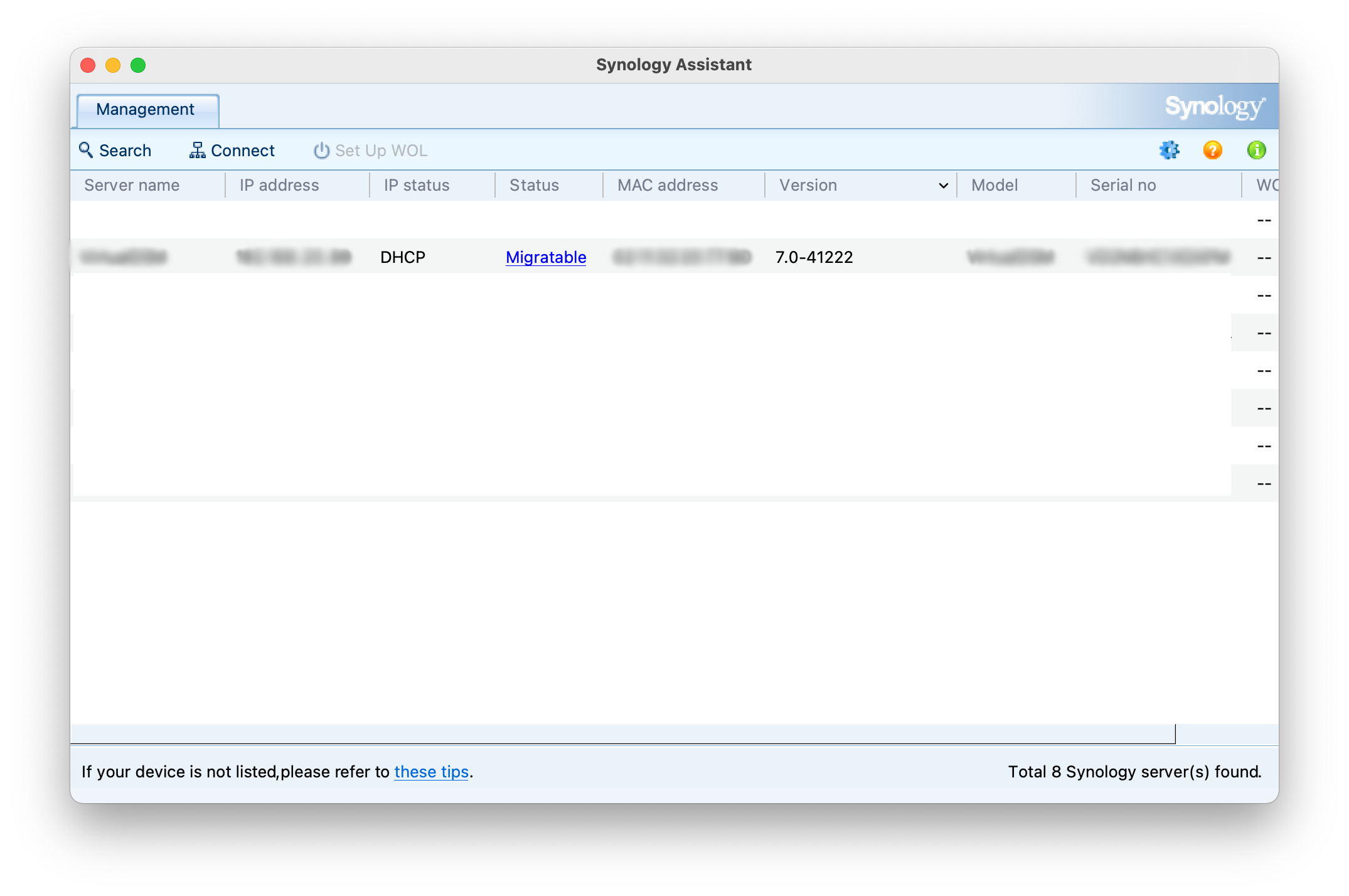
Ako si všimnete, verzia je stále DSM 7 (v tomto prípade 41222 beta), ale stav NAS sa zmenil na Migratable, to je to, čo chceme. Pripojte sa k adrese IP, ktorú registruje.
Dostanete sa na stránku sprievodcu DSM7 (Vitajte späť!) podobnú tejto:
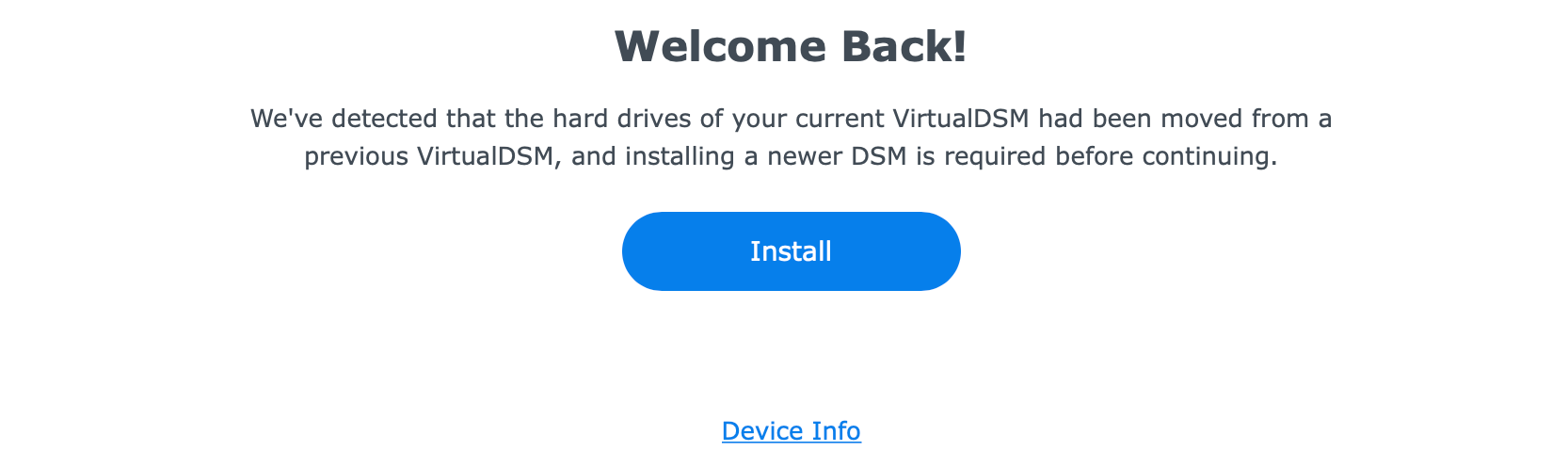
Kliknutím na tlačidlo Inštalovať sa posuňte dopredu. Teraz budete mať dve možnosti:
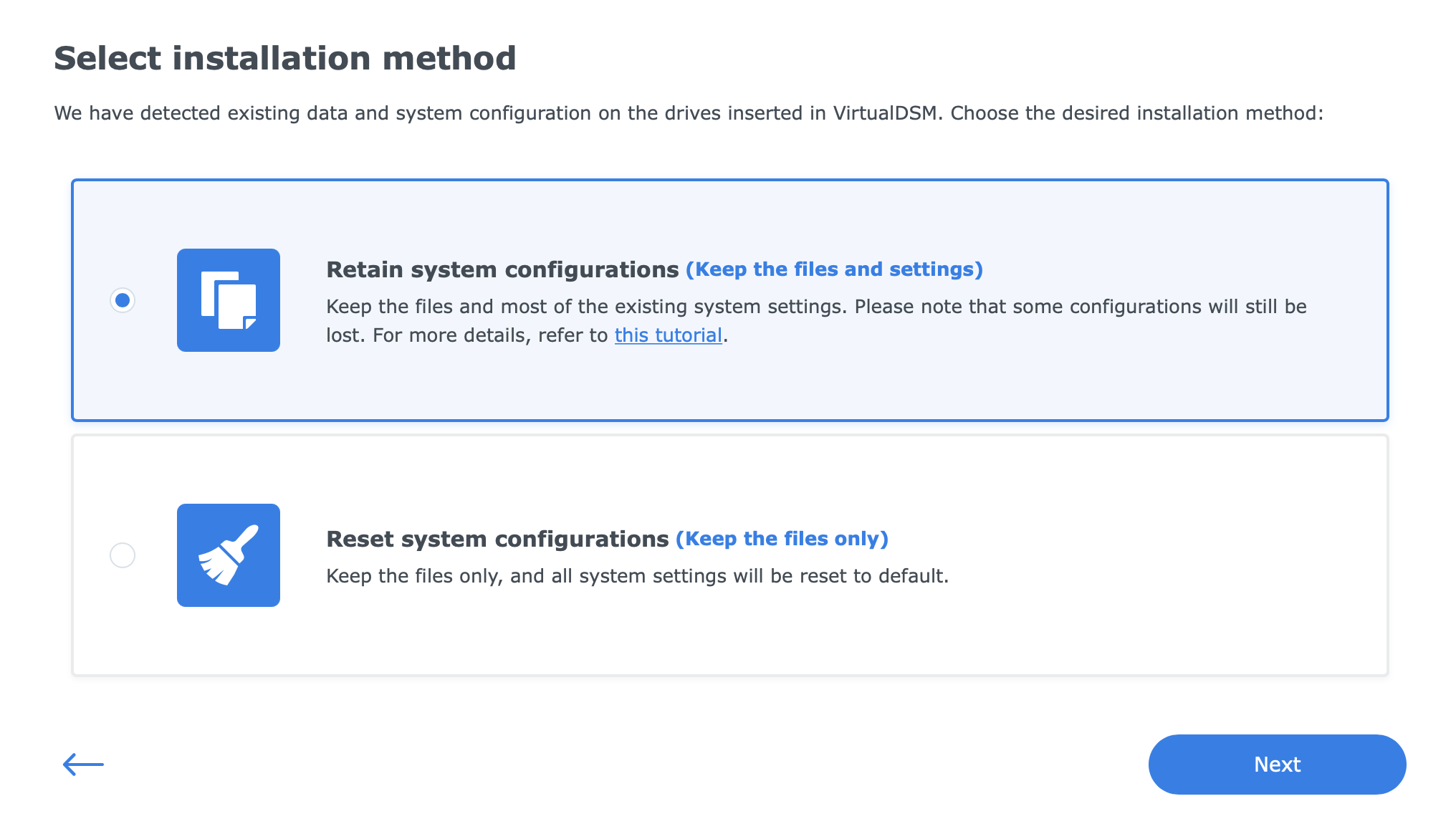
Vzhľadom na to, že ste urobili krok01 (urobili ste správne?!) Vyberiem druhú možnosť, Resetovať konfiguráciu systému. Tým sa vymažú moje nastavenia DSM, ktoré neskôr obnovím pomocou exportovanej konfigurácie.
POZNÁMKA: Môžete použiť aj prvú možnosť, ktorá zachová vaše nastavenia, údaje, všetko. Napriek tomu by som navrhol mať zálohu skôr, ako sa pohnete vpred! V prípade, že ste sa rozhodli použiť možnosť ponechať si nastavenia, môžete získať nasledujúcu „pozornosť“ zo stavu systému
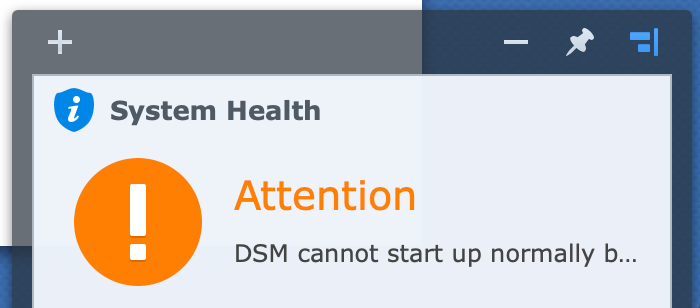
Napriek tomu bude NAS fungovať dobre a vaše nastavenia a údaje sa zachovajú. Ak vás to bude obťažovať, odporúčam vám použiť druhú možnosť a obnoviť svoje údaje a nastavenia po návrate na DSM6.
Teraz prichádza zábavná časť. V ďalšom kroku sa zobrazí žiadosť o inštalačný súbor operačného systému DSM. Vzhľadom na to, že ste stále na DSM7, nebudete môcť len dať sprievodcovi súbor DSM6 a dúfať v to najlepšie, nie, budete mu musieť dať falošný súbor DSM7.PAT
Vytvorte falošný súbor DSM7 PAT
Súbor PAT, ktorý ste použili na inštaláciu DSM7 na prvom mieste, sa v tomto prípade nepoužije, ale skôr akýkoľvek súbor (môže to byť textový súbor), ktorý pomenujete len ako inštalačný súbor DSM7.
Vytvorte teda súbor alebo použite akýkoľvek súbor (txt, MP3) a pomenujte ho DSM_VirtualDSM_41222.pat
⚠️
VÝSTRAHA: Nezabudnite premenovať súbor tak, aby zodpovedal vášmu modelu NAS. Napríklad, ak je váš NAS DS115J, potom musí byť súbor PAT DSM_DS115j_41222.pat. NEPOUŽÍVAJTE ten vyššie, pretože je to len príklad pre tento článok!
Teraz použite tento súbor v ďalšom kroku sprievodcu:
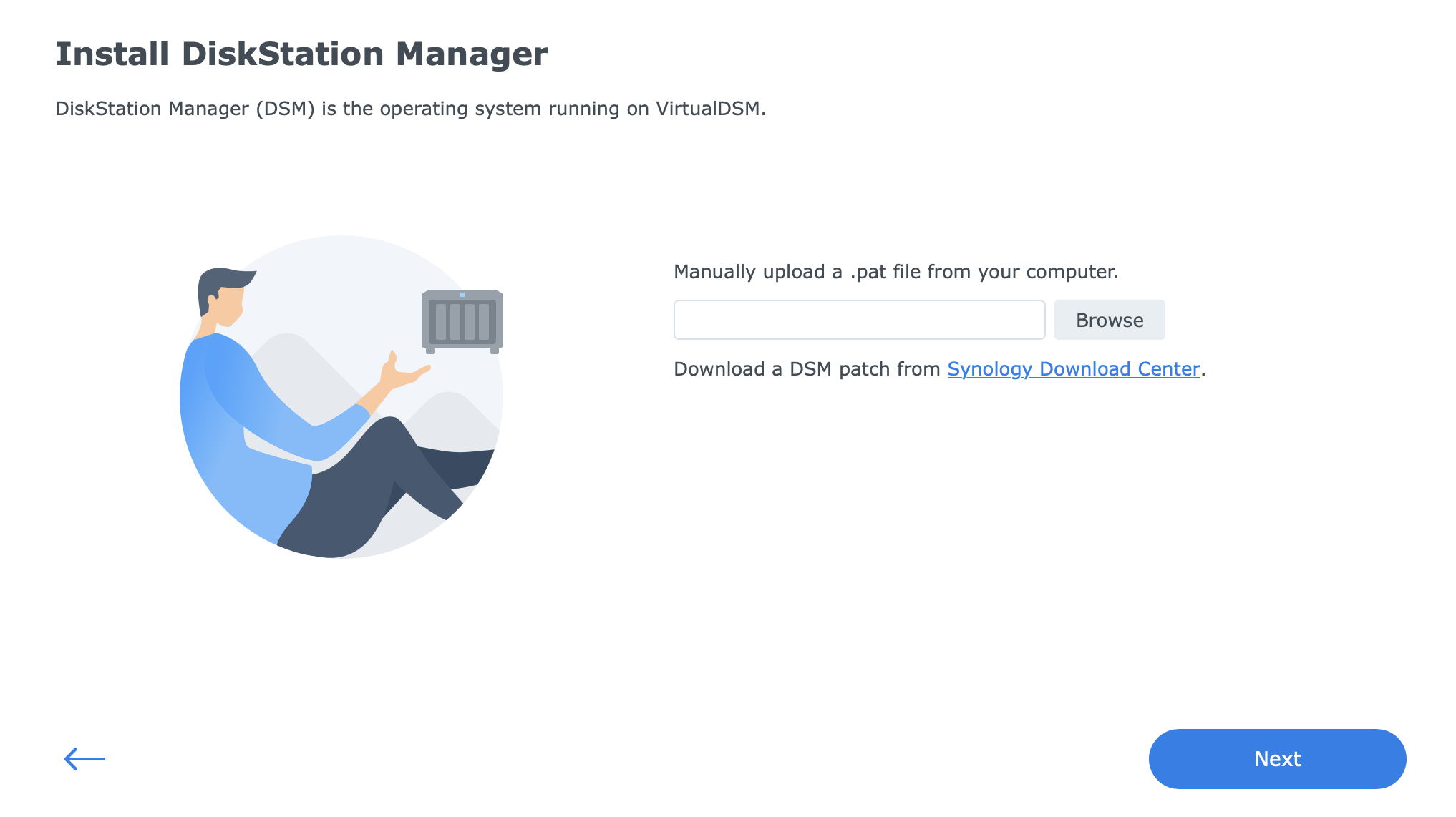
Prejdite na tento falošný súbor a kliknutím na tlačidlo Ďalej ho použite.
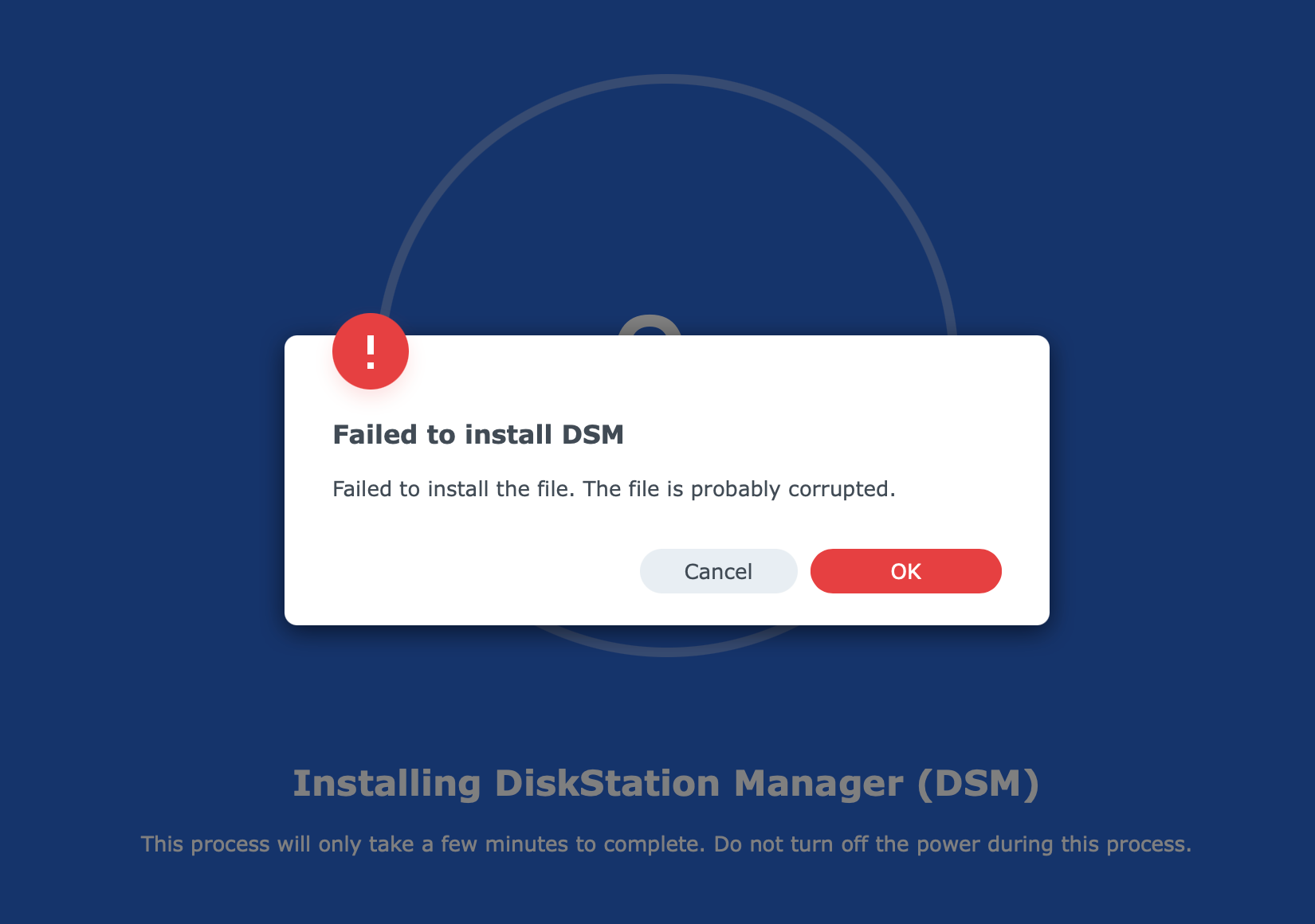
Ak sa vám zobrazila nasledujúca chyba, ste na správnej ceste. Jednoducho kliknite na tlačidlo OK a vráťte sa na predchádzajúcu obrazovku.
🗒️
POZNÁMKA: V tomto bode by ste si mohli myslieť, že sa toho veľa nestalo, ale aj keď to nie je viditeľne napísané, DSM otvoril prístup Telnet na porte 23. Toto je naša cesta do záverečnej fázy.
KROK 05 – Telnet do svojho NAS a upravte súbor VERSION (vezmite 2)
Teraz otvorte telnetového klienta podľa vášho výberu (napríklad linku Windows CMD alebo akúkoľvek inú, ktorú by ste mohli mať) a prihláste sa do svojho NAS ako .root
Ak chcete získať prístup k svojmu NAS cez telnet, použite toto:
telnet NASIPaddress 23
V prípade poverení použite používateľské meno a heslo. Ak ste zadali všetko správne, mali by ste byť v príkazovom riadku.
login: root pass: 101-0101
Teraz upravíme súbor VERSION ešte raz s inou sadou nastavení ako v kroku 02.
Použite príkaz ešte raz, aby ste sa dostali do súboru VERSION.vi /etc.defaults/VERSION
Všimnete si, že súbor bol obnovený na pôvodné hodnoty DSM7. Teraz vymeňte nasledujúci blok:
majorversion="7"
minorversion="1"
major="7"
minor="1"
micro="0"
productversion="7.1"
buildphase="GM"
buildnumber="42661"
smallfixnumber="0"
nano="0"
base="42661"
builddate="2022/04/01"
buildtime="17:48:27"
s týmto:
majorversion="6"
minorversion="2"
productversion="6.2.2"
buildphase="GM"
buildnumber="24922"
smallfixnumber="4"
packing="official"
packing_id="18"
builddate="2019/10/30"
buildtime="07:07:54"
Ako vidíte, v tomto je niekoľko ďalších parametrov. Uložte súbor VERSION a ukončite editor ako pred použitím kombinácie +.ESC:wq
V tejto chvíli znova použite asistenta synológie na „skenovanie“ zmien. Váš NAS by mal byť teraz uvedený ako bežiaci s verziou DSM 6.2.2:
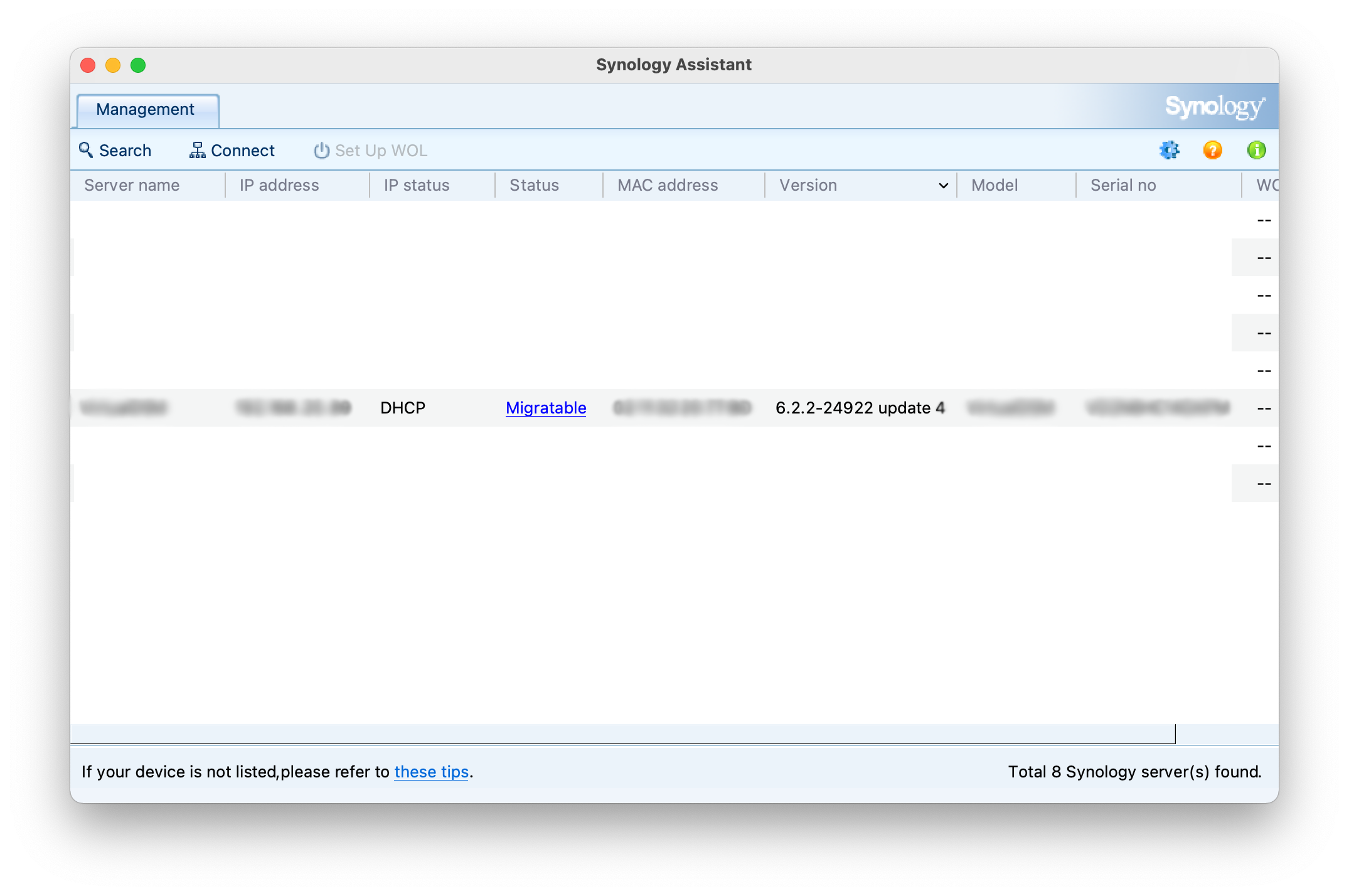
Nakoniec zostáva ešte jedna vec.
KROK 06 – Nainštalujte verziu DSM 6
Teraz, keď si náš NAS „myslí“, že používa DSM 6.2.2.xxxx, môžeme aktualizovať ti na akúkoľvek verziu nad touto verziou na poslednú hlavnú verziu DSM6, v tomto prípade to bude DSM 6.2.4.
Stiahnite si verziu 6.2.4 z lokality podpory Synology pre svoj NAS a vráťte sa na stránku sprievodcu inštaláciou z kroku 04, kde sa nám zobrazila chyba.
Ukážte na verziu DSM 6.2.4 a stlačte ďalej.
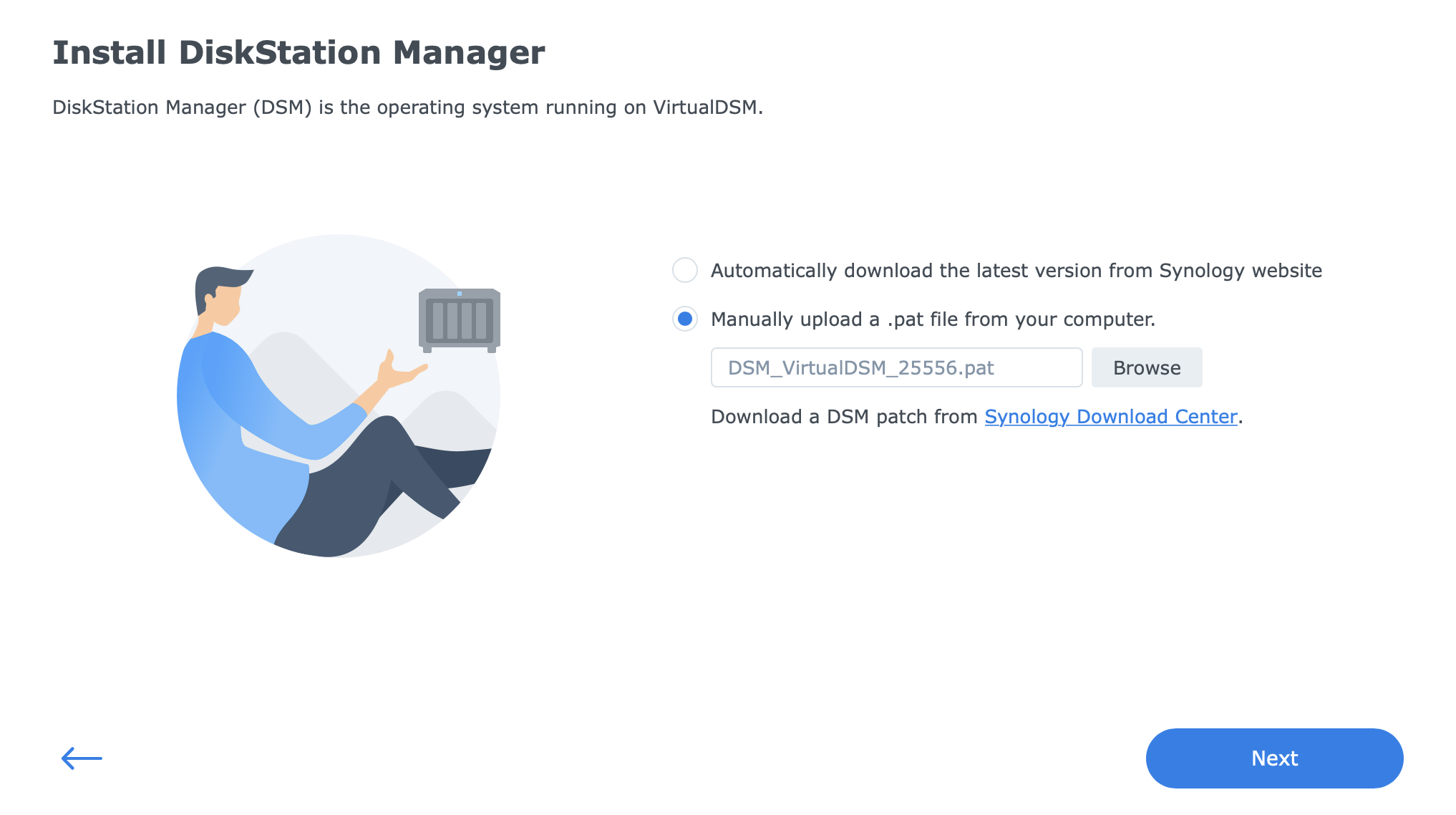
Inštalácia by mala pokračovať a po nejakom čase sa vrátite do DSM6.
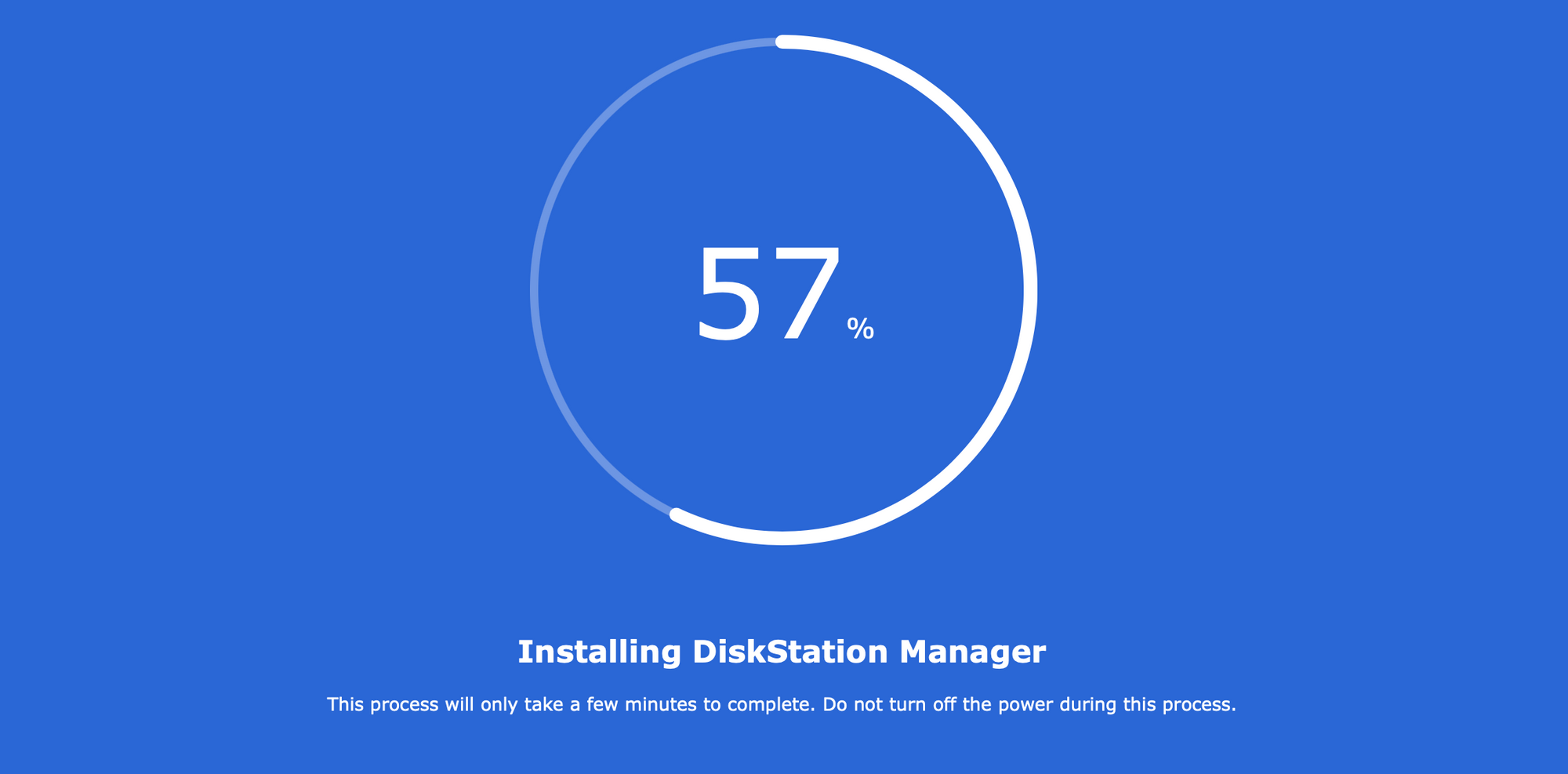
Počkajte na dokončenie inštalácie a reštartovanie NAS. Po dokončení sa prihláste do svojho NAS, vytvorte si účet a obnovte všetky nastavenia a údaje.
Ešte raz by som chcel zdôrazniť, že DSM bude mať taký stav „pozornosti“, že DSM sa nemôže normálne spustiť, ak ste sa nerozhodli použiť „čerstvú“ metódu inštalácie!
Disky nie sú podporované aktuálnou chybou DSM
Od DSM 7.1.1. Aktualizácia 1-4, vyzerá to, že Synology začala implementovať kroky, aby zabránila hladkému prechodu späť na DSM 6.2.
Aby sme boli spravodliví, bude to čoraz menej potrebné, pretože nové verzie DSM začnú prichádzať, ale stále sa snažte použiť tieto kroky, aby ste sa z tejto situácie dostali.
⚠️
Opäť ide o nepodporovanú metódu, takže preberáte 100% zodpovednosť za tieto akcie! Tento proces bude mať tiež za následok, že stratíte všetky údaje na diskoch, ktoré chcete použiť!
Ak sa vám podarilo vrátiť sa k DSM 6.2 a správca úložiska hlási, že disky nie sú podporované aktuálnym DSM, postupujte podľa krokov v nasledujúcom prepojení.

Pomocou protokolu SSH sa znova prihláste a pomocou príkazu sa presuňte do nasledujúceho cieľa:root
cd /run/synostorage/disks
Teraz spustite príkaz a výsledok by mal byť podobný tomuto:ls
sda sdb sdc sdd sde sdf sdg sdh sdi sdj sdk sdl...
Toto bude zoznam všetkých diskov vo vašom NAS, čo znamená … v závislosti od počtu príslušných diskov. Vyššie uvedený príklad predstavuje 12 diskov v mojom nastavení.sdasdxy
Potom spustite nasledujúci príkaz na vymazanie všetkých jednotiek vlajky.sys_not_support
rm /run/synostorage/disks/sd*/sys_not_supportPo tomto vyčistení otvorte Správcu úložiska v rámci DSM. Tento proces pravdepodobne neumožní vytvorenie zväzkov v tomto bode, takže pokračujte bezpečným vymazaním všetkých diskov, ktoré chcete použiť.
Po vymazaní diskov (môže to trvať dlho) by ste mali byť schopní znovu vytvoriť bazény/zväzky DSM 6.2.
Záver
Ako som už povedal, ide o rovnaký všeobecný princíp, ktorý sa od DSM4 nezmenil. Pokiaľ sa dostanete do svojho NAS cez port 23 a správne upravíte súbor VERSION, mali by ste byť v poriadku.
Napriek tomu je to ešte raz nepodporovaná (podľa synológie) metóda zníženia klasifikácie vášho NAS. Používajte iba toto a iba ak z akéhokoľvek dôvodu nemáte inú možnosť.
Veľa šťastia a môžete sa k tejto téme vyjadriť, ak máte nejaké návrhy, otázky alebo pripomienky.